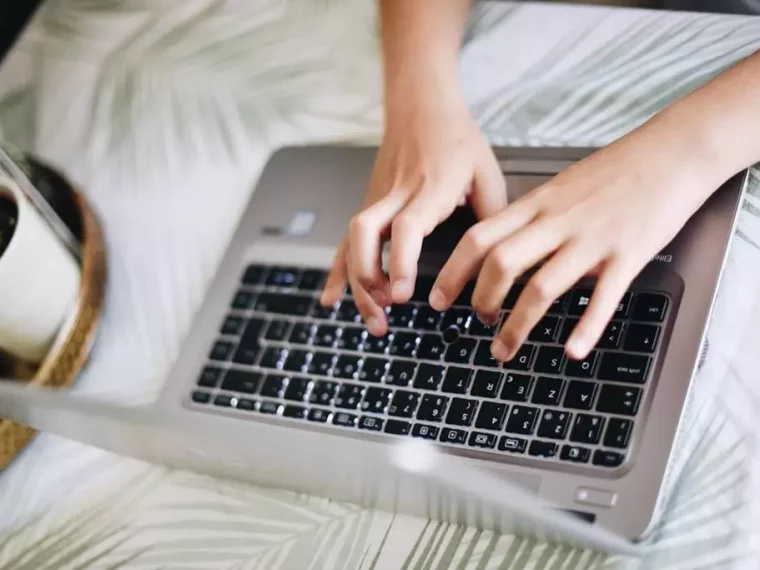Czy zdarzyło ci się kiedyś, że internet na twoim komputerze działa wolniej niż zazwyczaj? Może chciałbyś dowiedzieć się, które aplikacje i procesy zużywają najwięcej danych? W tym artykule dowiesz się, jak sprawdzić zużycie internetu w systemie Windows 10.
Nie musisz być ekspertem komputerowym, aby zrozumieć te proste kroki. Wszystko jest łatwe i intuicyjne, więc zanurzmy się w świecie analizy zużycia internetu na twoim komputerze!
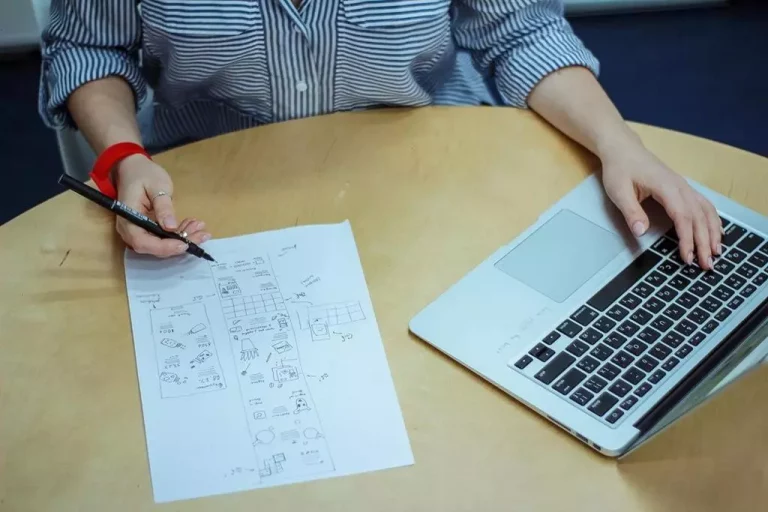
Jak Otworzyć Narzędzie Monitora Zasobów?
Aby rozpocząć badanie, otwórzmy „Monitor Zasobów”. W tym narzędziu znajdziesz szczegółowe informacje na temat zużycia internetu przez różne aplikacje i procesy. Jak to zrobić?
Naciśnij jednocześnie kombinację klawiszy Ctrl + Shift + Esc, aby otworzyć Menedżer Zadań.
W Menedżerze Zadań wybierz zakładkę Wydajność.
Na pasku bocznym po lewej stronie wybierz Monitor Zasobów.
Jak Analizować Wykresy Zużycia Sieci?
Teraz, gdy jesteś w Monitorze Zasobów, zobaczysz kilka zakładek, ale interesuje nas ta oznaczona jako Sieć. Po kliknięciu w nią otrzymasz wykresy i tabelę z informacjami o zużyciu internetu przez aplikacje i procesy. Jak odczytywać te dane?
Wykres Sieciowy
Pierwszy wykres, który zobaczysz, to wykres sieciowy. Ten wykres pokazuje aktywność sieciową na twoim komputerze w czasie rzeczywistym. Jeśli widzisz gwałtowne skoki, oznacza to, że coś działa w tle i zużywa dane. Zastanów się, czy powinieneś teraz przeglądać internet czy może poczekać na spadek aktywności sieciowej?
Tabela Zużycia Sieci
Poniżej wykresu znajduje się tabela z danymi. Możesz posortować aplikacje według różnych kategorii, takich jak „Wysłane dane”, „Odebrane dane”, „Całkowite dane”, „Adres IP” itp. Dzięki temu łatwo dowiesz się, które aplikacje są najbardziej „żarłoczne” pod względem zużycia internetu.
Jakie Aplikacje Zużywają Najwięcej Internetu?
Wyobraź sobie, że twój internet działa powoli, a ty nie wiesz, co jest tego powodem. Czyż to nie frustrujące? Dzięki Monitorowi Zasobów nie będziesz już w ciemnej dole. Będziesz wiedział, które aplikacje są winowajcami i zużywają najwięcej danych. Może okaże się, że to automatyczne aktualizacje albo programy działające w tle odpowiadają za twój „skaczący” ping.
Oto kilka kroków, które pomogą ci zidentyfikować aplikacje „pożeracze danych”:
Uporządkuj Tabelę
Najpierw uporządkuj tabelę według kolumny „Całkowite dane” – to wskaże, które aplikacje ogólnie zużywają najwięcej danych. Może się okazać, że pewne aplikacje, z których nawet nie korzystasz, są prawdziwymi „żarłocznicami”.
Zobacz Aktywne Połączenia
Kliknij prawym przyciskiem myszy na interesującą cię aplikację i wybierz opcję „Pokaż szczegóły”. Otrzymasz informacje o aktywnych połączeniach dla danej aplikacji. Dzięki temu dowiesz się, czy aplikacja łączy się z internetem tylko wtedy, gdy jej faktycznie używasz, czy może działa w tle, zużywając dane bez twojej wiedzy.
Sprawdź Adresy IP
W tej samej tabeli, ale w innej kolumnie, znajdziesz adresy IP, z którymi aplikacja się łączy. Jeśli widzisz jakieś podejrzane adresy IP, które nie powinny być związane z daną aplikacją, może to oznaczać, że masz do czynienia z jakimś malwarem lub niechcianym oprogramowaniem.
Jak Wyłączyć Aplikacje Zużywające Za Dużo Internetu?
Teraz, gdy zidentyfikowałeś aplikacje „pożeracze danych”, pora na działanie! Jeśli nie chcesz, aby te aplikacje zużywały twoje cenne dane, masz kilka opcji:
Wyłącz Automatyczne Aktualizacje
Automatyczne aktualizacje mogą być jednym z powodów dużej aktywności sieciowej. W niektórych przypadkach warto rozważyć wyłączenie ich lub ustawienie na „Ręczne aktualizacje”. Dzięki temu będziesz mógł kontrolować, kiedy programy będą pobierać i instalować nowe wersje.
Zakończ Procesy w Tle
Jeśli zauważysz, że jakieś